안녕하세요. 테크 IT소식을 전달하는 덕질남녀 입니다. 오늘은 PS5가 판매되고 있는데 왠 PS4 하실건데요 오히려 신형풀스의 게임 타이틀 이 몇 종류 없어서 오히려 더 주목을 받고 있고, 저렴한 가격에 데려올 수 있는 플레이스테이션 4 프로를 어떻게 하면 더 빠르게 사용할까 라는 주제로 리뷰 해보겠습니다.

PS4 Pro SSD 자가교체

플스 4 는 일단 내장HDD 가 노트북용 2.5" 모터구동형 하드가 삽입 되어 있습니다. RPM회전수 5400RPM 으로 예전에 히타치 라는 제조회사가 IBM의 하드 디스크 사업부를 인수하면서 HGST로 명칭이 바뀌었고, 이를 또 웨스턴 디지털이 인수하고 한동안 상표를 유지하고 기존 라인업도 계속 생산했으나 18년도 부터 단계적인 상표 폐지와 함께 역사속으로 사라진 HDD입니다. 뭐 지금도 NAS용으로 일부 모델이 판매되고 있긴 하지만요

오늘 작업할 내용은 이 사진 한장으로 표현합니다. 오른쪽에 있는 HGST의 일반 하드를 SSD 로 바꿔주는 작업을 할 거 랍니다. 이 작업을 왜하느냐 묻는다면, 플스의 부팅속도 UP, 게임 로딩속도 UP 조금이라도 로딩을 줄이기 위한 수단이랍니다.

일반 하드의 읽기 쓰기 속도는 초당 160MB 의 속도가 나옵니다. 1초당 160메가의 파일을 주고 받을 수 있다 이런 내용으로 생각하면 되겠습니다. 이러니 로딩 속도는 느릴수 밖에 없겠지요 2.5" SSD 로 교체하게 되면, 읽기 쓰기 속도는 초다 500MB 의 속도가 나온답니다. 적어도 PS4 Pro 에서는 최고 속도로 업그레이드 하는거죠

교체에 앞서 가장 먼저 해줘야 할 작업이 있습니다. 본체 스토리지의 저장 데이터를 외장 HDD를 통해서 빼주는 작업을 해야합니다. 게임이 깔려있는 갯수에 따라 온 종일 걸릴 수 있답니다. 교체를 마음 먹으셨다면, 미리서 백업을 해두셔야 합니다.

그리고 해줘야 할 작업은 세이브 데이터 이동 입니다. 보통 USB메모리 에 복사 해두시면 됩니다. 그래야 SSD로 교체후에 다시 게임 데이터 이동과, 세이브 데이터를 넣어줘야 그전 게임 그대로 즐기실 수 있습니다. 외장 SSD 정도 사용하시면 됩니다. 게임에 따라 용량은 어느정도 사용할지 사용자 별로 틀리기 때문에 이 두 작업을 제일 먼저 해줘야 한답니다.
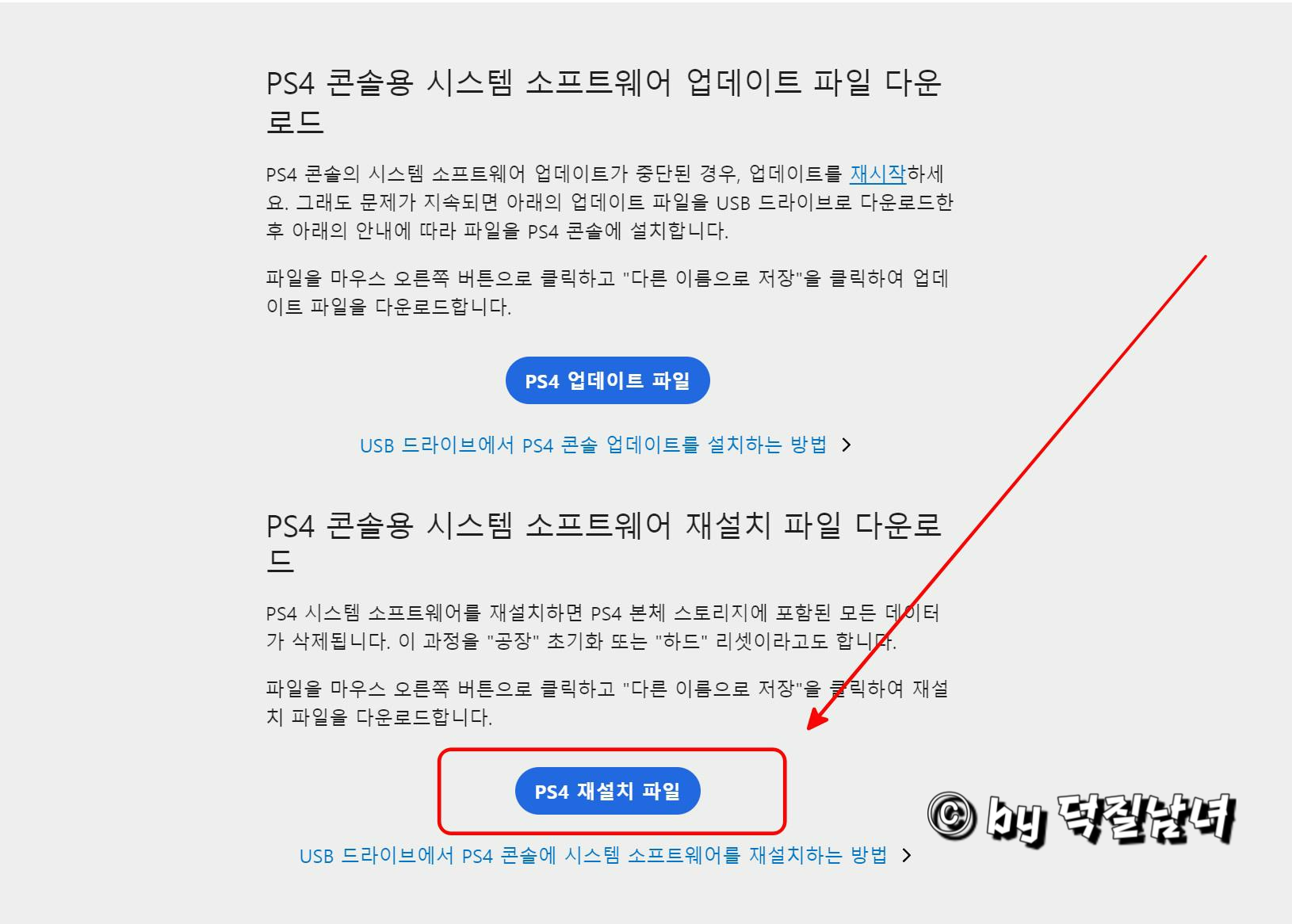
그 다음 단계로 세이브 데이터를 저장했던 USB에 PS4 재설치 파일을 다운로드 해서 그대로 복사 해줘야 합니다. 그래야 SSD로 교체하고 USB만 꼽으면 PS4 를 다시 처름부터 설치 한답니다. 재설치 파일은 아래에 링크 걸어주겠습니다.
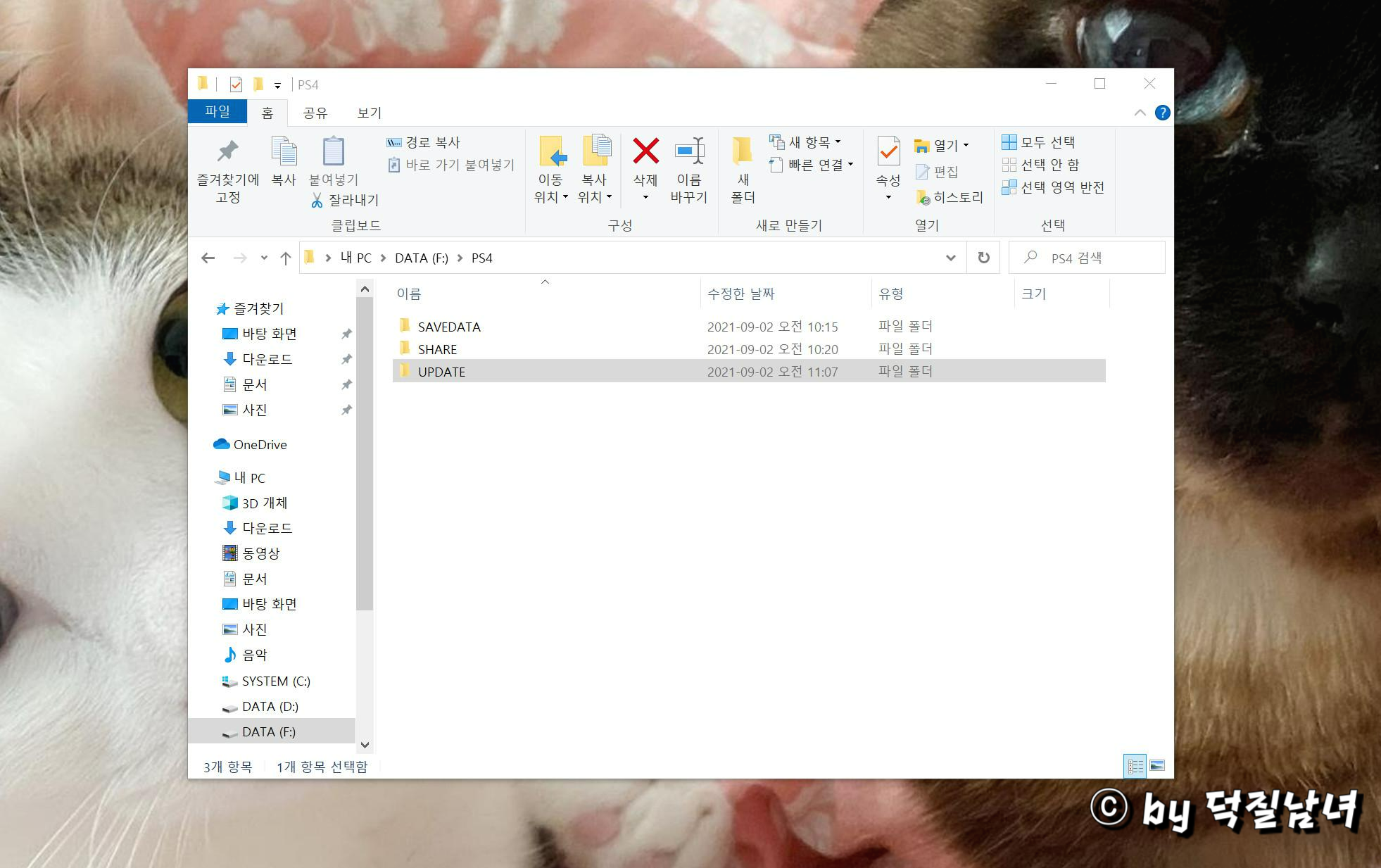
다운로드 하면 PS4UPDATE.PUP 라는 파일이 형성될건데, 이 파일을 세이브 데이터를 저장한 USB 메모리에 들어가서 PS4 - UPDATE 라는 폴더를 만드시고 그 안에 복사 해주면 됩니다. 대문자로 만드세요 폴더 만드는건 마우스 우클릭 후 새로운 폴더 클릭하시고 이름만 UPDATE라고 바꿔 주면 됩니다.

이제 플레이스테이션 뒤쪽에서 보시면 하드가 장착되어 있는 커버를 손가락으로 약간 힘주어 밀면 위와 같이 빠지게 됩니다. 너무 힘줘서 프라스틱 재질로 되어 있는 걸쇠가 부러지면 커버 고정이 안되니 조심 스럽게 탈거 해줍니다. 불안하면 틈새로 안쓰는 카드를 껴서 살살 탈거해주는 방법도 있습니다.

+ 드라이버 로 고정된 나사

를 풀어주고 슬라이드 형태의 가이드를 당겨서 HDD를 탈거 해줍니다. 탈거 후 4개의 피스를 풀어주면 하드가 분해 됩니다.
SSD를 역순으로 조립해주면 됩니다.

SSD 1T 용량의 WD제품을 구입해서 넣어 줬습니다. 너무 저가의 SSD는 용량이 차면 느려지는 경향이 있는데 이는 DRAM 이 탑재되어 있는지 없는지에 따라 다르게 됩니다. 저가형이라면 당연히 DRAM이 없어서 용량이 차면 느려진답니다. 제대로 활용하기 위해서는 좀 비용이 들더라도 괜찮은 제품을 선택합니다.

이제 다시 전원연결하고 듀얼쇼크 USB 케이블로 연결하고, 기다리면 설치파일이 실행되면서 사용준비가 완료 됩니다. 이후 복사해둔 게임 데이터 와 세이브 데이터를 다시 옮기면 좀더 빠른 부팅 속도와 로딩속도로 즐길 수 있답니다.
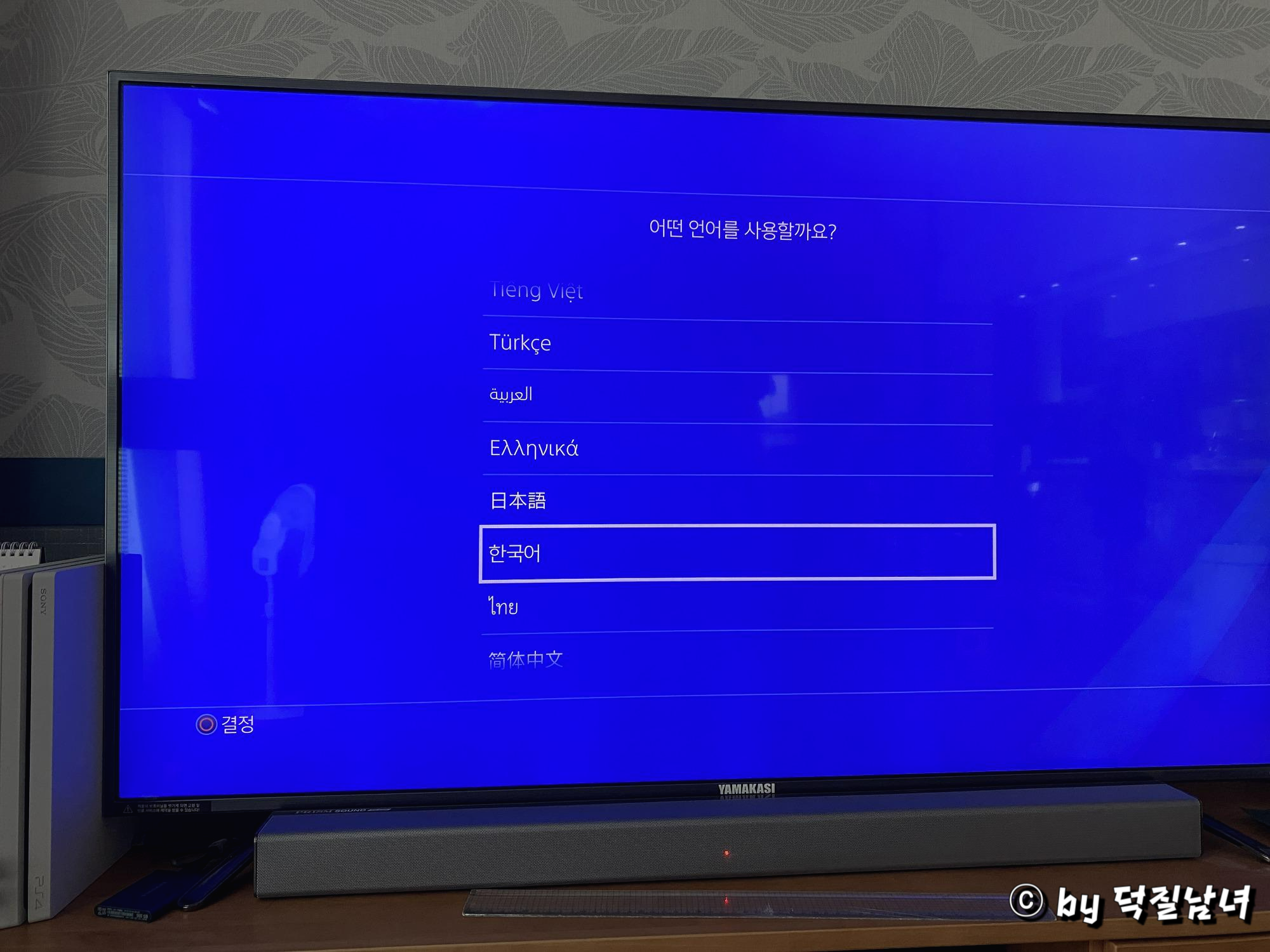
플레이 스테이션을 처음 구입했을 떄 나오던 화면이 나올겁니다. 한국어 세팅하고, 와이파이 잡고 계정 로그인등 해줄거 해주면 다시 사용할 준비가 됩니다. 그리고 게임 복사 이게 인내의 시간입니다. ㅎㅎ 이렇게 SSD자가 교체에 대해 알아 봤는데요 당장 바꿀게 아니라면 이렇듯 업그레이드 해서 좀더 나은 환경에서 게임을 즐겨보시는 것도 괜찮은 방법이랍니다.
지금까지 덕질남녀 였습니다.

